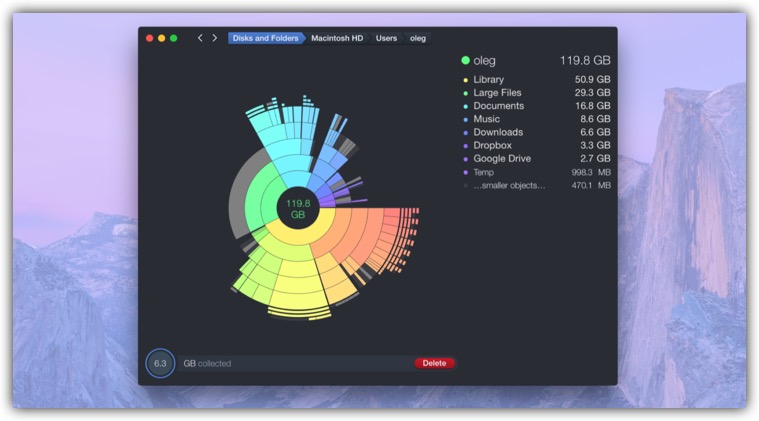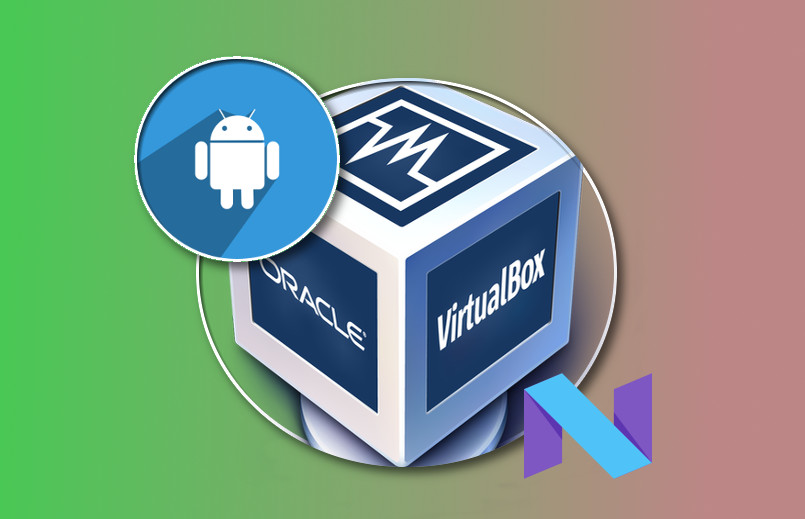Probar Android en cualquier ordenador es posible gracias a VirtualBox. Un programa que permite crear máquinas virtuales de cualquier sistema operativo. Entre ellos esta: Windows, Linux, Mac y Android.
En esta ocasión vamos a ver cómo probar Android e instalar aplicaciones con VirtualBox. Este tutorial lo voy hacer con Windows 10 de 64Bits, pero el proceso es igual para otras versiones de Windows, Linux y Mac OS.
Si tienes inconvenientes con la instalación de Android en virtualbox, te recomiendo te pases por este artículo: Los 15 Mejores Emuladores ANDROID para PC para ver otras opciones muy interesantes.
Descargar Virtualbox e Imagen ISO de Android x86 7.0
- Descargar Virtualbox 5.1 (Windows) (Enlace Directo)
- Descargar Virtualbox (Todas las versiones) (Página Oficial)
- Descargar Imagen ISO Android x86 (Enlace Directo)
Como Crear una Máquina virtual
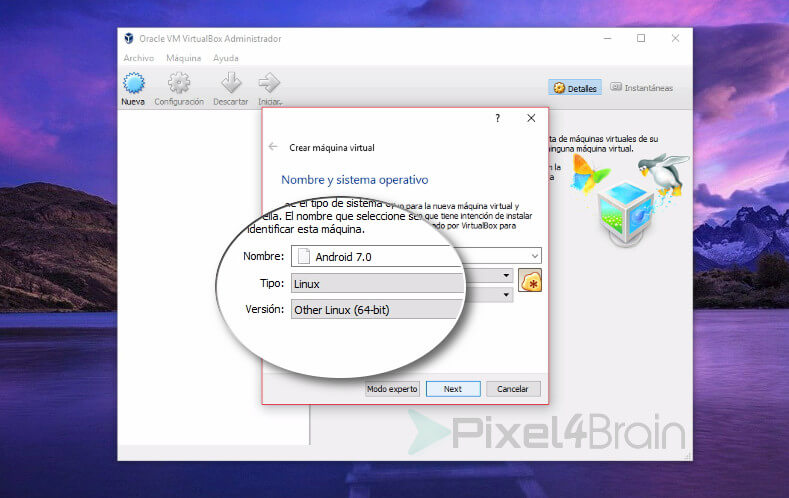
- Dirígete a la página oficial de virtualbox y selecciona el enlace según sea tu sistema operativo. Windows, Linux, Mac.
- Pulsa doble clic en VirtualBox-5.X y sigue el asistente de instalación.
- Pulsa en Finalizar para iniciar el programa. Es recomendable reiniciar el ordenador para que posteriormente no surja algún error con virtualbox.
- Como Crear una Maqui virtual de Android
- Pulsa en el icono “Nueva” en virtualbox.
- Nombra la maquina con “Android 7.0”. En tipo selecciona: Linux. En Versión: Otro Linux (32 o 64 bits) según sea el caso.
- En tamaño de memoria, te recomiendo de 1GB de RAM en adelante. Pulsa en siguiente para continuar.
Selecciona crear un disco duro virtual y pulsa en crear. - En el tipo de disco duro selecciona “VDI” y en el tipo de almacenamiento selecciona: “Reservado dinámicamente”.
- Por último, selecciona la ubicación y tamaño (8/16GB…) del disco duro virtual. Por defecto se guardará en Disco local C / carpeta de usuario / VirtualBox VMs.
Como configurar máquina virtual
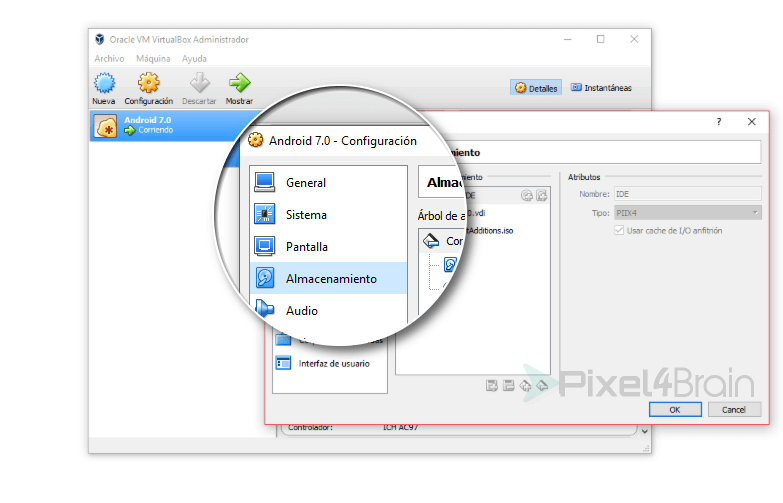 Antes de seguir con el proceso de instalación es necesario realizar unas configuraciones sobre la máquina virtual.
Antes de seguir con el proceso de instalación es necesario realizar unas configuraciones sobre la máquina virtual.
- Vaya a configuraciones de la máquina y en la sección “sistema” dentro de la pestaña “procesador” aumente la cantidad de procesadores según la cantidad que tenga disponible.
- En la sección pantalla aumente la memoria de video para una mayor fluidez.
- en almacenamiento elimine el consolador y agregue el disco duro virtual creado anteriormente Y una unidad óptica cómo lo muestra el video tutorial.
Como Instalar Android 7.0 en VirtualBox 7.0
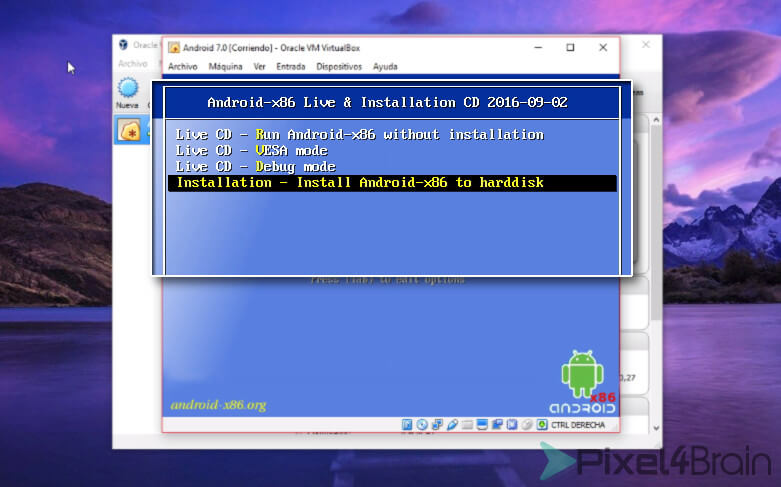
- Inicia la máquina virtual creada. Pulsa La tecla Enter en la opción instalación para continuar.
- Seleccione la primera opción (Create/Modify…) y pulse ok Para continuar.
- Selección y YES en el mensaje de confirmación use GPT.
- Pulse en New – Primary – Dejar tamaño igual y Enter para regresar.
- En la siguiente pantalla, pulse en Bootable.
- A continuación, pulse en “Write” y confirme escribiendo YES.
- Haga clic en “Quit” para salir.
- Ahora seleccione la primera opción SDA1 – opción 2 EXT4.
- Pulsa en los mensajes YES – Yes – Skip – Yes para finalizar.
- Por último, en el menú dispositivos unidades ópticas seleccione eliminar disco de la unidad virtual.
- Reinicia la máquina.
Eso es todo. Una vez arranque la máquina virtual de nuevo, Android 7.0 se ejecutará.
Cómo está versión no incluye Google Play Store ingresa al navegador y descarga el archivo APK de las aplicaciones que desees probar.
Que Aplicaciones me recomiendas probar..? ….mira estas: