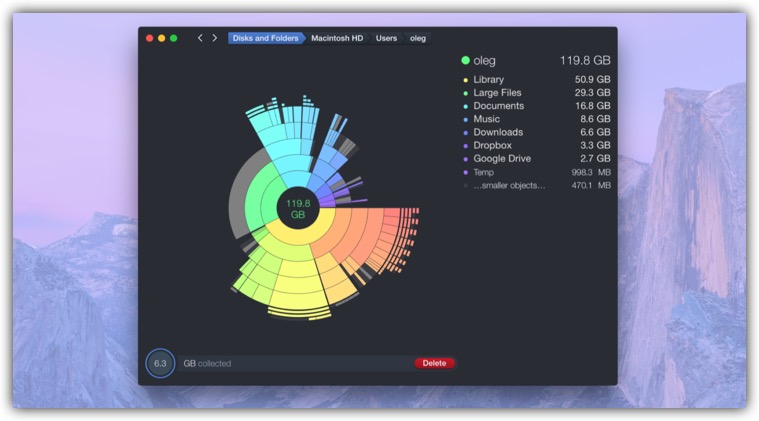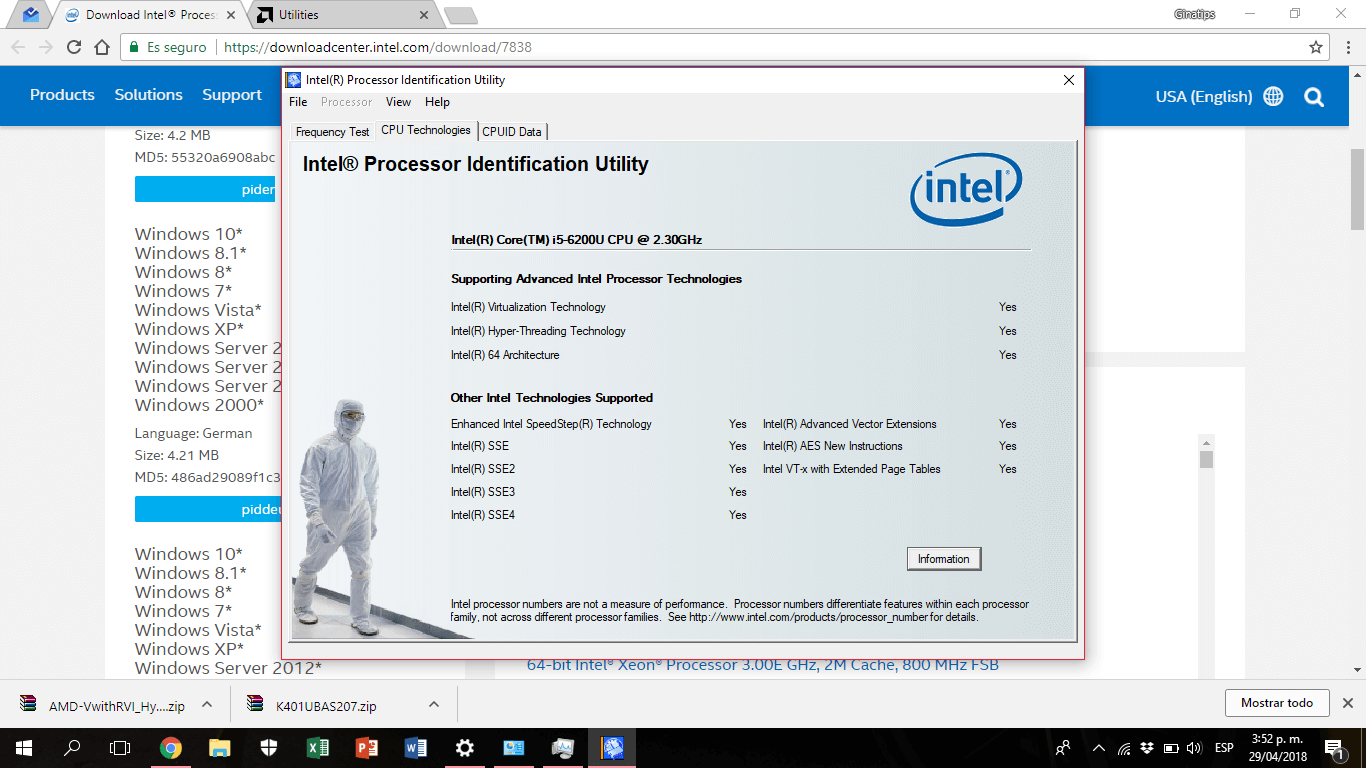La virtualización es una función súper útil disponible en casi todas las computadoras modernas.
Le permite crear entornos virtuales adicionales que se ejecutan en su hardware real, para que pueda probar nuevos sistemas operativos, ejecutar aplicaciones antiguas y más.
A veces, sin embargo, la virtualización no funcionará bien.
Si intenta configurar VirtualBox u otro programa de virtualización y recibe un error como «La aceleración de hardware VT-x no está disponible en su sistema«, intente estos pasos para que funcione
1. Habilitar la virtualización en su BIOS
Primero deberá ingresar a la BIOS o UEFI pulsando la tecla o F2 , F12 o Delete son opciones comunes. Si ninguna de estas teclas funciona, consulte la pagina de su fabricante.
Una vez dentro, busque una opción llamada Intel VT-x , Intel Virtualization Technology , AMD-V , Vanderpool o similar. Puede encontrarlo en una categoría de Procesador o Chipset , que a su vez se puede encontrar pestaña Avanzado.
2. ¿No lo ves? Actualice su BIOS
Si no ve una opción para la virtualización en su BIOS, existe la posibilidad de que el fabricante haya proporcionado una actualización que agregue esta funcionalidad.
Para encontrar una actualización de BIOS, puede usar la aplicación de fabricante incluida con su PC. Por ejemplo:
- ASUS Manager
- Dell Command | Actualización
- HP Asistente de soporte
- Lenovo Actualizaciones del sistema.
- Toshiba Estación de servicio.
Si no tienes una aplicación como esta, necesitarás actualizar manualmente tu BIOS con una búsqueda en Google con el nombre de su placa base.
3. Deshabilitar Hyper-V (en Windows)
Las ediciones profesionales de Windows incluyen un programa de Microsoft conocido como Hyper-V. Este es el propio software de virtualización de Microsoft, similar a VirtualBox o VMware . Lamentablemente, Hyper-V puede apropiarse de los privilegios de virtualización de su computadora, impidiéndole usar otra aplicación.
Para quitar Hyper-V vaya al panel de control – quitar programas – desactivar características de windows – desactivar Hyper-V – pulsa en aceptar.
4. Confirme que su PC admite la virtualización
Si ha intentado todos los pasos anteriores y la virtualización aún no funciona, es probable que su máquina no lo admita. Sin embargo, vale la pena confirmar esto antes de rendirte.
Presione Ctrl + Shift + Esc , o haga clic con el botón derecho en la barra de tareas y elija Administrador de tareas. Haga clic en Más detalles para expandirlo – luego abra la pestaña Rendimiento – Haga clic en CPU y verá el nombre de su CPU sobre el gráfico.
Si tiene una CPU Intel, descargue la Utilidad de identificación del procesador Intel . Aquellos con procesadores AMD deberían descargar la herramienta AMD equivalente.
5. He habilitado la virtualización, pero …
Tal vez hayas conseguido que la virtualización funcione después de seguir los consejos anteriores, pero aún tienes problemas con el rendimiento o simplemente con el inicio de una VM. Aquí hay algunos otros trucos para probar si la virtualización no funciona bien:
- Recuerde que no puede ejecutar una máquina virtual de 64 bits en una computadora de 32 bits.
- Asegúrese de tener suficiente espacio libre en el disco. Si crea un disco virtual dinámicamente asignado y se expande, su PC host podría quedarse sin espacio. Esto puede causar problemas de rendimiento.
- Asegúrese de tener suficiente memoria RAM dedicada a la VM. Su máquina virtual debe usar parte de la RAM de suPC para funcionar. Sin embargo, tenga cuidado de no compartir demasiado, o su PC host podría tener problemas.