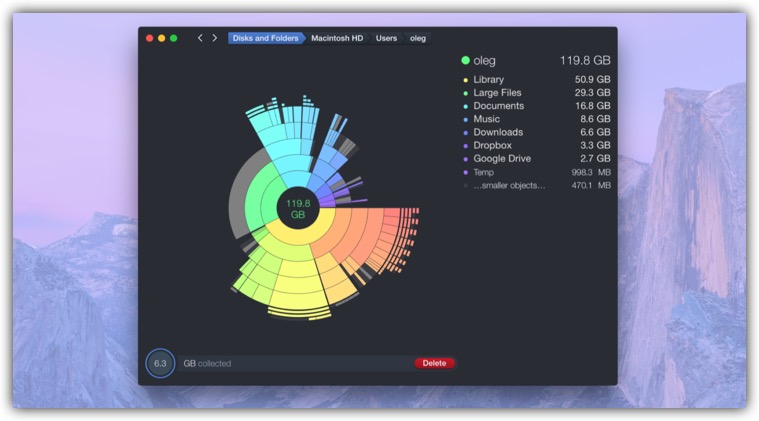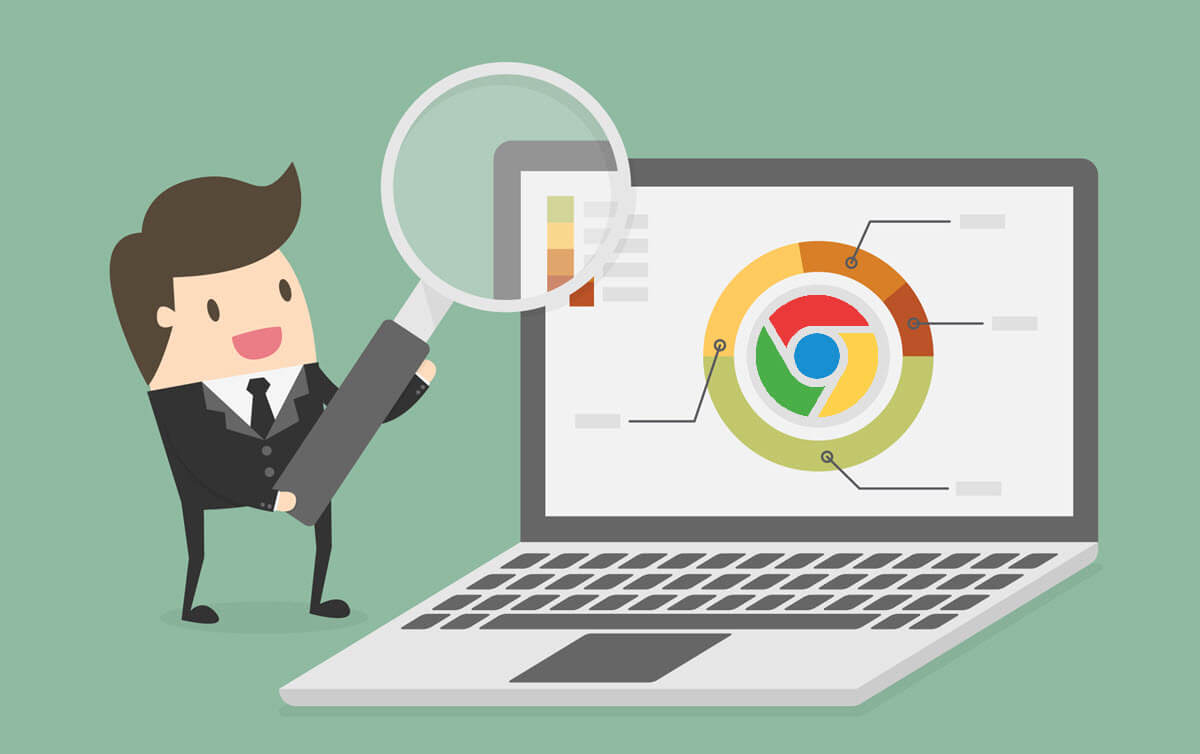Chrome es el navegador favoritos para para muchas personas, y si usted está buscando aumentar su potencial para buscar, hay una manera rápida y fácil de buscar todos sus sitios favoritos directamente desde la barra de direcciones.
Por el ejemplo, digamos que utiliza Amazon todo el tiempo. En vez de ir al sitio y buscar en la barra de búsqueda de Amazon, puede ahorrar tiempo y buscar directamente desde Chrome. Usted puede elegir su sitio favorito para buscar desde chrome.
Agregar un buscador a Chrome
Paso 1.Haga clic en el botón de tres puntos en la esquina superior derecha de Chrome, a continuación, seleccione Configuración.
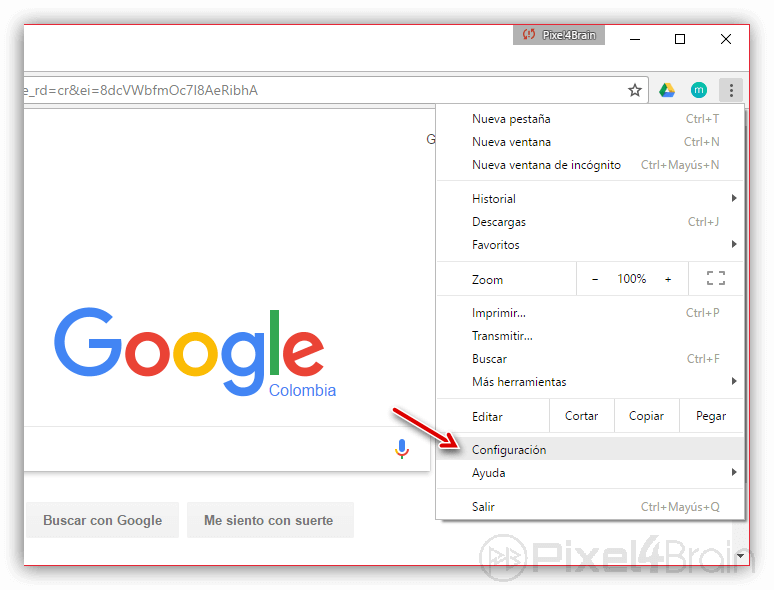
Paso 2. Desde aquí, vaya hasta a la sección “motores de búsqueda”, y haga clic en “Administrar motores de búsqueda.”
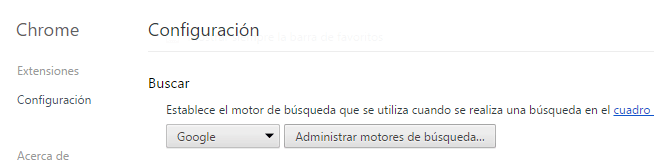
Paso 3. En este menú, haga clic en “Añadir” o llene los campos como se muestra continuación.
Paso 4. En el primer cuadro, escriba el nombre del sitio que va a estar buscando. En este ejemplo, estamos usando Amazon.
Paso 5. En el segundo cuadro, escribe una palabra clave para activar el buscador en chrome. Por ejemplo voy a usar «amz».
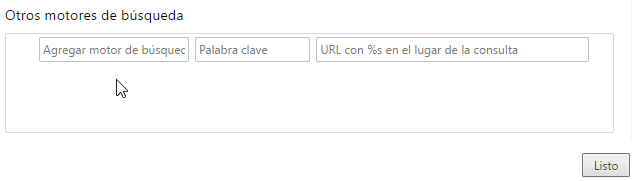
Paso 6. Por último, pegue el siguiente enlace. Pero aquí está la parte importante: tendrá que cambiar consulta de búsqueda de la URL por %s en la URL. Así queda:
Búsqueda en amazon:
https://www.amazon.com/s/ref=nb_sb_noss?url=search-alias%3Daps&field-keywords=galaxy+s8
Elimina y sustituya el termino buscado. Al final, se debería tener este aspecto:
https://www.amazon.com/s/ref=nb_sb_noss?url=search-alias%3Daps&field-keywords=%s
Haga clic en “Guardar” en la parte inferior, y habrá terminado.
A partir de ahora, solo tendrá que teclear “amz” y la barra espaciadora en el cuadro multifunción, seguido de la consulta de búsqueda para buscar rápidamente en Amazon.

Añadir cualquier otro sitio
Una vez más, esto puede ser fácilmente modificado por cualquier sitio que te gusta, simplemente basta con quitar la consulta de búsqueda desde el enlace y sustituirla por %s.
Añadir un sitio usando google
Si un determinado sitio no tiene una función de búsqueda (o la función de búsqueda es deficiente), entonces también puede buscar sitios específicos a través de Google.
En primer lugar, usted necesita saber cómo decirle a Google que lo sitio que desea buscar. En realidad es muy fácil, ya que es algo que está integrado en Google de forma nativa. Utilice este comando:
site:pixel4brain.com <término de búsqueda>
Una vez haces la consultan, en este caso busque «windows», por lo que la URL se ve asi:
https://www.google.com.co/search?q=site%3A+pixel4brain.com+windows
Eso es lo que vamos a utilizar para crear nuestra búsqueda en chrome.
Vuelta a repetir los pasos 1, 2 y 3.
En este cuadro de diálogo, introduzca el nombre para la búsqueda personalizada. Por ejemplo voy a poner“Google P4B”, pero se puede cambiar por cualquier nombre.
En el segundo cuadro, introduzca una palabra clave de búsqueda personalizado. Voy a a utilizar “P4B”. Usted puede usar cualquier otra palabra clave.
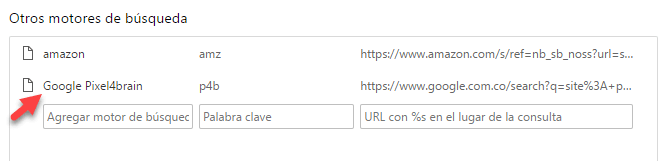
Por último, vamos pegar la URL personalizada que google arrojo. Al final de la URL, se le quita el término de búsqueda y se reemplaza por % s. Así seria:
https://www.google.com.co/search?q=site%3A+pixel4brain.com+windows
Se convierte en la siguiente:
https://www.google.com.co/search?q=site%3A+pixel4brain.com+%s
Asegúrese de que sólo cambia el término después de que el signo más al final.
Ahora solo tiene que escribe el término de búsqueda en mi caso, “P4B” -seguido de un espacio y la consulta. Yuju, chrome acaba de buscar un sitio específico a través de Google.

Esta es una manera muy rápida y sencilla de ejecutar una búsqueda de cualquier sitio en chrome. Tengo docenas de estas búsquedas establecidos, lo que disminuye la cantidad de tiempo que paso en cada sitio buscando.